Hogyan hozzunk létre egy hotspot bármilyen laptop Windows 7, 8, 10
Napjainkban a modern szerkentyű váltak nagyon kedvező és technológiailag fejlett. Van egy válogatott adatok modul, beleértve a Wi-Fi-vel. Ez a modul lehetővé teszi, hogy csatlakozzon a globális hálózat, sőt, hogy a kapcsolat több modulból egy és ugyanabban az időben.
Hozzáférési pont létrehozása standard eszközökkel a Windows 7, 8, 10
Ez az opció lehetővé a szabványos Windows funkciók. Az eljárás szinte azonos, így megnézi az utasításokat a példa a „Seven”.
Kattintson a Win + R ikonra, írja be a cmd parancsot a keresést, és megnyílik egy külön ablakban, ahol az összes figyelem
netsh wlan set hostednetwork mode = teszi ssid = "Új név" key = "Új Pass" keyUsage = perzisztens.

Segítségével Latin bemutassuk hálózat nevét (ahelyett, hogy az új név) és jelszavát (ahelyett, New Pass). A végén megerősítik, és várja meg az üzenetet, hogy a művelet sikeres volt. Ahhoz, hogy használhassa a szöveges kifejezést
netsh wlan Start hostednetwork
és újra megerősíteni.
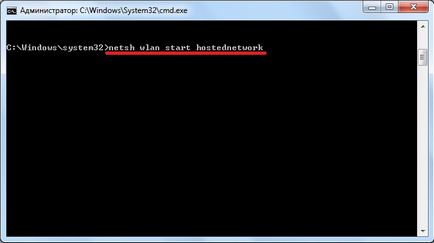
Erre válaszul a szöveg jelenik meg a sikeres folyamat. Most jön a központ hálózati kapcsolatok, és megtalálja a kapcsolat ikon az otthoni hálózathoz vagy a «Ethernet». Kapcsolja mishyu helyi menüt, és válassza ki a „Tulajdonságok”. Most, hogy más felhasználók számára, hogy az internet-hozzáférés egy új hálózati kapcsolatot „Wireless Network 2” a második lapot, és nyomja meg az „OK” gombot.
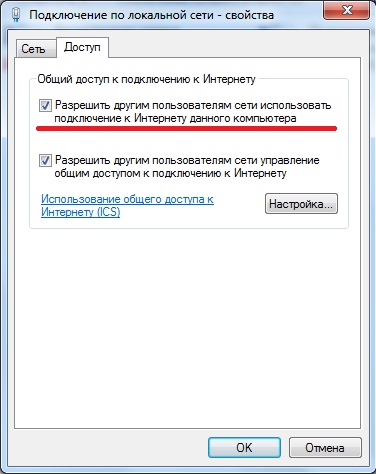
Ezzel minden készen áll, ellenőrizze a munkát.
* Megjegyzések újabb változatát Windows 8, 10
A parancssor indítjuk jobb gombbal a Windows ikonra a megfelelő szekcióba. Futó válasszuk admin módban.
megjeleníti a „Helyi kapcsolat * 2” a hálózati kapcsolatok beállítása a hálózaton. Ehelyett a 2. számú különböző lehet.
Amikor a parancssor használatát, az újraindítás után a laptop, amit tennie kell ugyanazt a műveletet. Tegye egyszerűbbé életét a lehető miközben a szükséges beállításokat indításkor.
Nyílt Jegyzettömb és másolja a szöveget kifejezést
netsh wlan set hostednetwork mode = teszi ssid = "Új név" key = "Új Pass" keyUsage = perzisztens
netsh wlan Start hostednetwork
és módosítsa a nevet és a jelszót szerint a fenti utasításokat. Mentse el a szöveges fájlt, és írd meg a végén a neve «.cmd».
Menjen a Start Indítás és másolja az újonnan létrehozott fájl.
* Megjegyzések az újabb változatai az operációs rendszer
Startup kinyitjuk gombok megnyomásával «Win» + «R» és bevezetése a szöveg héj: Startup. Ezután nyomja meg az «Enter».
Szintén figyelni a vezérlő parancs netsh wlan indul hostednetwork - indul foglalkozik. Cseréje szava elkezd abba, hogy hagyja abba forgalmazás. netsh wlan set hostednetwork mode = megtiltja -, hogy elpusztítsa a kéz (az újraindítás, akkor létre kell hozni egy új hozzáférési pont)
Hozzáférési pont létrehozása programok révén
A probléma megoldódott egy kapcsolat szükséges szoftvert. Töltse le az egyik speciális eszközöket.
Konfigurálása Access Point a Windows 7
- Windows 7 tökéletes Switch Virtual Router .EE jellemzője az alacsony fogyasztás a rendszer erőforrásait, és a képesség, hogy testre automatikusan leáll a számítógép. A program bekéri a nevét, a virtuális router és a jelszót a speciális területeken, ha az összes beírt, csak nyomja meg az „OK” és a program létrehoz egy új hozzáférési pontot a megadott névvel.
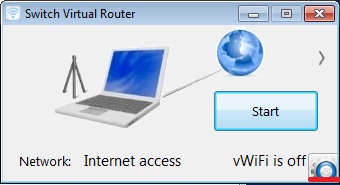

Beállítása a hozzáférési pont a Windows 8
- Ugyanebben az elv működik a program egy intuitív interfész MyPublicWiFi, amely alkalmas a Windows 8. A telepítés után meg kell indítani a számítógépet, és nyissa meg az admin személy. A Beállítások lapon jelölje meg a csekket Automatikus HotSpot konfigurációt. A vonalak a hálózat neve és a hálózati kulcs, adjon meg egy nevet a kapcsolatnak és a jelszót, ill. Az utolsó lépés az, hogy válassza ki a forgalmazási engedélyek az Internet és annak jelzése, a hálózati kapcsolat forgalmazás. Nyomja meg a «beállítása és indítása Hotspot», a virtuális router jön létre.
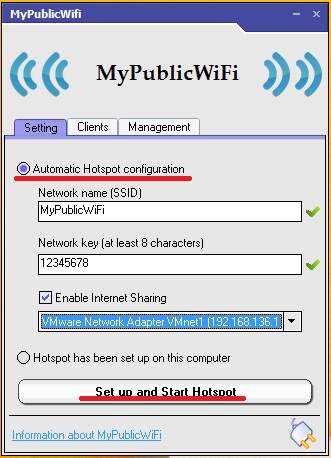
Hozzáférési pont beállítása a Windows 10
- Virtuális Router Plus egy jó alternatíva a korábbi programhoz van az egyszerűséget és a sebesség-beállításokat, és ami a legfontosabb 7,8,10 Windows-verziók. Hogy működik a hozzáférési pont nevét, a jelszót, hogy csatlakozni, és válasszon ki egy szabványos hálózati kapcsolat az internetes forgalmazás. A program könnyen roll, és nagyon könnyen nyomon követhető az értesítési sávon.
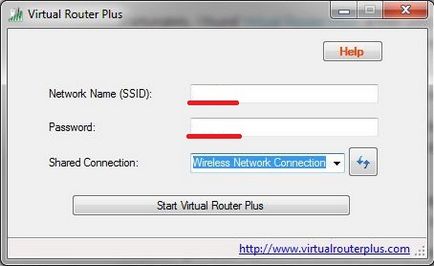
Mi úgy sok lehetőség elosztási Wi-Fi-vel. Remélem találsz a maguk számára a legjobb és legkényelmesebb módja, elvégre manuális módszer és a program megvan az előnye.