Plotting excel a táblázat szerinti
Az információk könnyebben elfogadják, ha grafikusan megjelenik. Ennek egyik módja a vizsgálati jelentést, tervek, mutatók és más típusú üzleti anyagot - táblázatok és grafikonok. Az intelligencia elengedhetetlen eszköze.
Ábrázoljuk az adatokat Excel asztali több szempontból is. Mindegyiknek megvan a maga előnyei és hátrányai egy adott helyzetben. Tekintsük mindent annak érdekében.
A legegyszerűbb változásokról
Menetrend van szükség, ha meg kell mutatni az adatváltozások. Kezdjük a legegyszerűbb rajz bemutató eseményeket különböző időközönként.
Tegyük fel, hogy az adatok a vállalat nettó nyeresége 5 éve:
* Ábra feltételes, képzési célokra.
Menj a lap „Insert”. Számos típusú diagramok:
Válassza ki a „Schedule”. A pop-up ablak - a megjelenését. Ha az egeret fölé egy bizonyos típusú diagram egy tipp: melyik a jobb, hogy ezt a menetrend minden adatot.

Úgy döntünk - másolni a táblázat adatai - ki a diagram területére. Kiderült, hogy ez egy variáció:
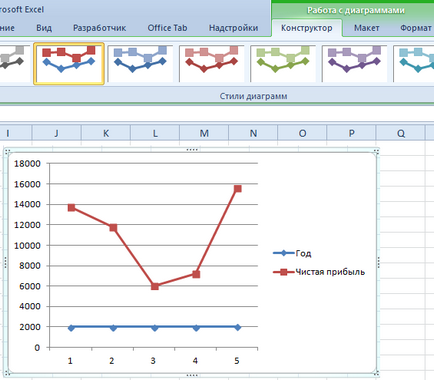
Közvetlen vízszintes (kék) nincs szükség. Csak válassza ki, és vegye ki. Mivel van egy görbe - egy legenda (jobbra a grafikon) is eltávolítjuk. Annak tisztázása, írd alá markerek. A „Data Címkék” határozza meg a helyét a számok. Példa - Rendben.
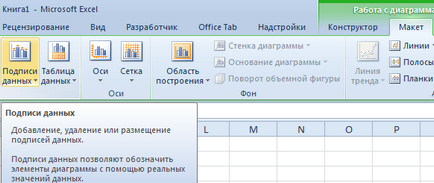
Kép javítása - aláírja tengelyen. „Layout” - „Név tengelyek” - „Név fő horizontális (függőleges) tengely”:

Cím el lehet távolítani, költözött a területre a diagram fölé. Változtatni a stílusát, hogy a kitöltés, stb Minden műveletet - a „kör cím” fülre.
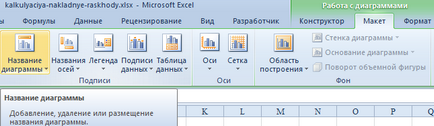
Ahelyett, hogy a sorszám van szükségünk az évben a jelentési év. Válassza ki a vízszintes tengely. Jobb klikk - „Select adatok” - „Változás a vízszintes tengely aláírás”. A megnyitott lapon válassza ki a tartományban. Az adatokat táblázat - az első oszlopban. Amint az az alábbi ábrán:
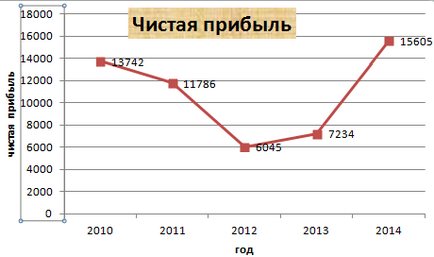
Mi lehet az ütemezést ne ebben a formában. És tudjuk, hogy a kitöltés, módosíthatja a betűtípust, mozgassa a grafikon egy másik lapot ( „Designer” - „Move rajz”).
A grafikon két vagy több görbe
Tegyük fel, hogy meg kell mutatnunk, nem csak az alsó sorban, hanem az eszközök értékét. Információ vált:
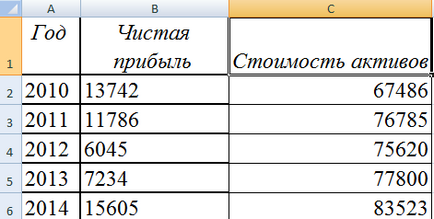
De az elv az építési ugyanaz marad. Csak most van értelme, hogy elhagyja a legenda. Mivel már 2 görbék.
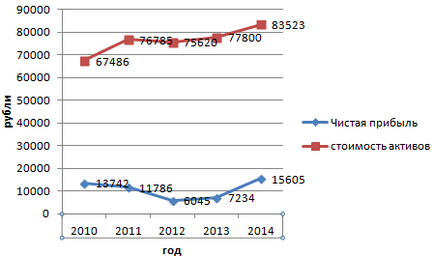
Hozzáadása egy második tengely
Hogyan adjunk egy második (további) tengely? Amikor az egység ugyanaz, használja a javasolt utasítások szerint. Ha meg kell mutatni a különböző adattípusok szükség kiegészítő tengely.
Először is, hogy egy ütemtervet, hogy ha azonos mértékegységet.
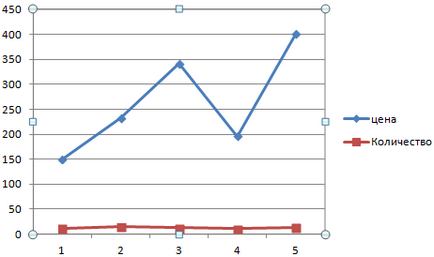
Mi válasszuk a tengely, amely a hozzáadni kívánt kiegészítő. Jobb egér gomb - „Format adatsorok” - „számos lehetőség” - „a kisebb tengely”.
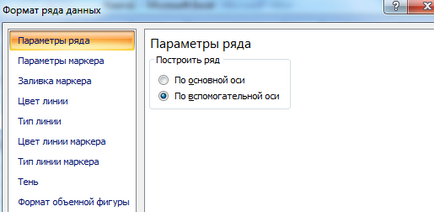
Kattintson a „Close” - a diagramon, a második tengely, amely „állítsa” görbe alatti adatokat.
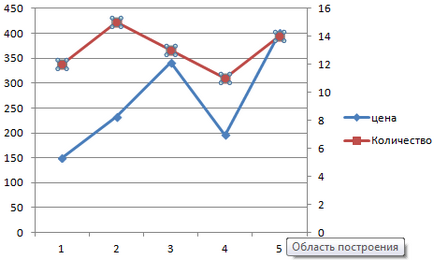
Ez az egyik módja. Van egy másik -, hogy módosítsa a grafikon típusát.
Jobb klikk a sor, amelyet szeretne további tengely. Válassza ki a „Change diagram típusát a sorozatot.”
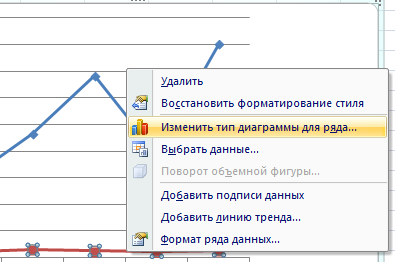
Mi határozza meg az álláspontot adatokat a második sorban. Példa - Bar Chart.
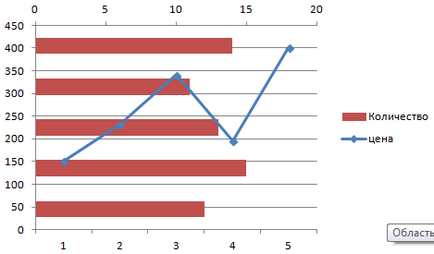
Csak néhány kattintás - további tengely másik típusú mérés kész.
Mi telek funkciókat az Excel
Az egész mű két részből áll:
- Hozzon létre egy táblázatot az adatokat.
- Ábrázolása.
Példa: y = x (√x - 2). Lépés - 0.3.
Töltsük fel asztalra. Az első oszlop - értéke X. Használati képlet. Az érték az első cella - 1. Második: = (az első sejt neve) + 0,3. Válassza ki a jobb alsó sarkában a cella képlete: - húzza le a szükséges mértékben.
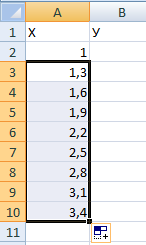
Az I. oszlopában felírni a képlet a funkciót. A mi példánkban: = A2 * (SQRT (A2) -2). Nyomja meg az "Enter". Excel számlált érték. „Multiply” formula az oszlop körül (húzza a jobb alsó sarkában a cella). Táblázat adatai kész.
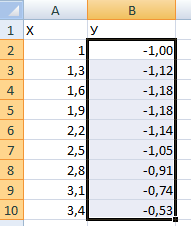
Ide az új lista (akkor marad ez - tegye a kurzort egy szabad cella). "Beszúrás" - "Graph" - "spot". Válassza ki a kedvenc típusa. Kattintson a diagram területére, jobb kattintás - „Select data”.
Kiválasztjuk X értéke (az első oszlop). És kattintson a „Hozzáadás” gombra. „Módosítások száma” ablak. Nevét adja meg, hanem több - funkciót. Értékek X - az első oszlop a táblázat adatait. Értékek Y - a második.
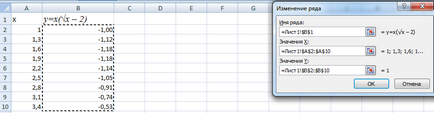
Kattintson az OK gombra, és csodálja az eredményt.
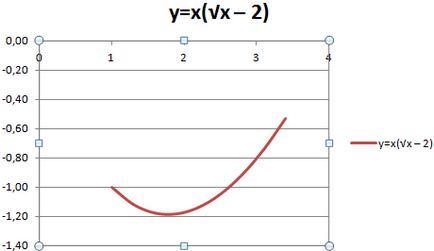
Az Y tengely rendben. Az x tengely jelentése értékeket. Azon csak a pontok száma. Meg kell rögzíteni. Meg kell, hogy aláírja a tengelye a grafikon excel. Jobb egér gomb - „Adatok kiválasztása” - „Változás a vízszintes tengely aláírás”. És osztja számos kívánt értékeket (az adatok táblázatban). Menetrend válik, ahogy azt kell.
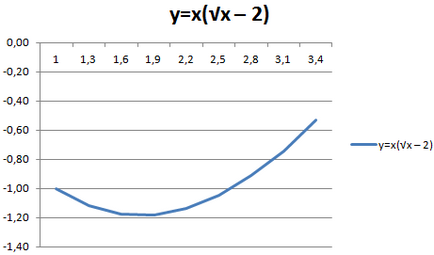
Overlay és kombinált grafikonok
Construct két grafikon az Excel nem jelent nehézséget. Kompatibilis az ugyanazon a területen két grafikon funkciók az Excel. Hozzáadás az előző Z = X (√x - 3). Táblázat adatai:
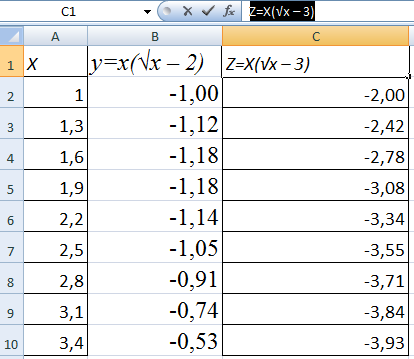
Válassza adatok és beiktatjuk a chart mezőbe. Ha valami baj van (nem a neve a sorozatban, rosszul tükröződik a számokat a tengely) a szerkesztés fülre „Select data”.
De a 2 grafikus funkciókat egy dobozban.
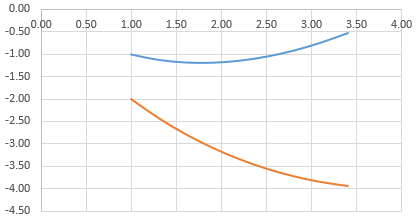
attól Charts
Az adatok az egyik oszlop (sor) függ a másik oszlopban (sor) az adatok.
Ábrázoljuk egy oszlopot egy másik Excel, akkor:
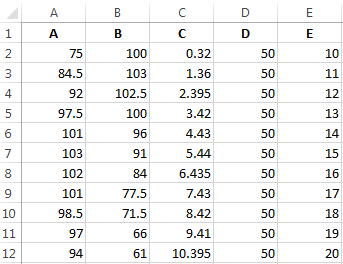
Feltételek: A = f (E); At = f (E); C = f (E); D = f (E).
Válassza ki a diagram típusát. Spot. A lekerekített és markerek.
Válassza az Adatok - "Add". Név sorban - A értéke x - értékek érték y - értékek E. Ismét "Add". Név sorban - V. Az értékek az X - adatokat a B oszlopban az Y értéke - adatok oszlopban E. és ennek alapján a teljes táblázatot.

Hasonlóképpen, tudjuk építeni a gyűrűt, és oszlopdiagramok, hisztogramok, buborék, stock stb Excel változatos lehetőségeket. Elég, ha vizuálisan képviselje a különböző típusú adatok.