Hogyan terjeszthető az interneten keresztül wi-fi adapter a PC Windows 10
Kezdőlap beállítása virtuális Wi-Fi hálózathoz, hogyan osztja az interneten keresztül Wi-Fi adapter a PC Windows 10
Gyakran kérdezik tőlem, hogy futtatni a hozzáférési pont, mint lehetséges és terjeszteni a Wi-Fi egy számítógép, amely egy beépített adapter nem (mint a laptopok) Wi-Fi-vel. és egy külső vagy belső. Keresztül csatlakoztatott USB vagy PCI. Az ilyen adapterek, írtam ezt a cikket. Általános szabály, hogy megvásárolja a külső USB Wi-Fi adapter a hagyományos asztali számítógépek. Ez volt az egyik ilyen adapterek, ma fogja beállítani a hozzáférési pont és indítsa el a forgalmazása az interneten.
Megmutatom példáját TP-LINK TL-WN721N adaptert. A számítógép Windows 10. Csak azt akarom mondani, hogy nincs különbség a beállítást a hozzáférési pont egy helyhez kötött számítógépen keresztül Wi-Fi adapter, vagy egy laptop. Ezért létre ugyanúgy akkor az utasítások: hogyan osztja meg a Wi-Fi a laptop a Windows 10. Ha van Windows 7 vagy Windows 8, a különbség nem lesz ugyanaz. indítani a hozzáférési pont ugyanaz lesz csapat. Ha valami, akkor itt a következő utasítás indítására egy hozzáférési pont a Windows 7.
Megcsinálom a hot-spot a parancssorban. És ha azt szeretnénk, hogy egy speciális programot indít a hozzáférési pont, lásd a cikk: a program forgalmazása Wi-Fi a notebook Windows 10, 8, 7. Ott írtam legnépszerűbb program futtatható, és kezelheti a hozzáférési pontot. De én azt tanácsolom, hogy először létre a parancsokat a parancssorból. És ha minden jól megy, akkor a program használható.
Néhány szó azok számára, akik nem egészen a témában. A Windows képes futtatni egy virtuális hozzáférési pontot, és ezzel viszont a laptop vagy a számítógép egy Wi-Fi adapter a router. Ő lesz kidobnak az interneten, amely kapcsolódik a számítógéphez a hálózati kábel, vagy egy USB 3G / 4G modem.
Előállítása Wi-Fi adapter futtatásához a hozzáférési pont
A legfontosabb, hogy mi lenne a számítógép felismeri az adaptert, és állítsa rá a vezető. Azt hiszem, ez a probléma merül fel. Drivers jön maga az adapter a lemezen. Ha nem, akkor töltse le a vezetőt, hogy az adapter gyártójának honlapján a modell. Még az olyan, mint a régi adapter TL-WN721N szerzett gond nélkül a Windows 10, és én képes futtatni a hozzáférési ponthoz.
Eddig nem megyünk bele az összes árnyalatok a virtuális adapter vezetők, és így tovább. D. Hogy még nem szükséges. Elég, hogy csatlakoztatás után az adaptert a számítógép meg van határozva, és a Wi-Fi működik.
Ha azt szeretnénk, netsh wlan show vezető a csapat ellenőrizze, hogy a vezeték nélküli adapter támogatja a dob a virtuális Wi-Fi hálózathoz. Csak futtatni a parancsot a parancssorban. Az eredmények a talál „támogatja tárhely hálózat.” Épp ellenkezőleg kell „igen”.
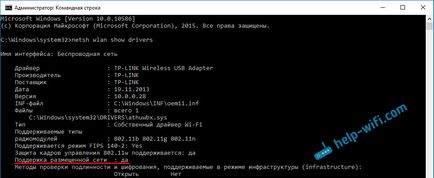
Ha a támogatás nem áll fenn, a járművezetők frissített Wi-Fi adapter. Ha a frissítés nem működik, próbálja meg az ebben a cikkben.
Ezzel rendezni. Továbbra is csak néhány parancsot, és csatlakoztatható a vezeték nélküli hálózathoz, amely közvetíti a számítógéphez. Folytatjuk a beállítást.
Wi-Fi adapter a hozzáférési pont. Beállítások Windows 10, 8, 7
Csapat fogjuk végezni a parancssorban. Meg kell futtatni rendszergazdaként. Megtalálható a parancssor a Start menüben, kattintson jobb egérgombbal, és válassza a „Futtatás rendszergazdaként”. Vagy, a Windows 10, akkor egyszerűen kattintson a jobb gombbal a Start menü, és válassza ki a „Command Prompt (Admin)”.
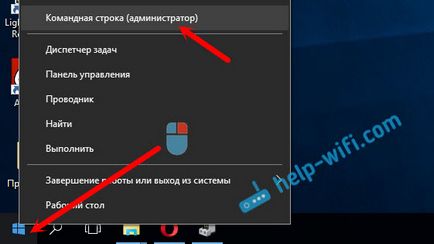
Továbbá, az első csapat elindultunk a nevét a Wi-Fi hálózathoz, és a jelszót, hogy csatlakozzon hozzá. Ehhez meg kell végrehajtani a parancsot:
netsh wlan set hostednetwork mode = teszi ssid = "help-wifi.com" key = "11111111" keyUsage = perzisztens
„Help-wifi.com” - áll a hálózat nevét, amelyet kidobnak Wi-Fi adapter, és a „11111111” - egy jelszót. Ez az adat lehet változtatni. A jelszó legalább 8 karakter.
Másolja ezt a parancsot a parancssorba, és végrehajtja azt. Itt meg kell jelennie a következő eredménnyel:
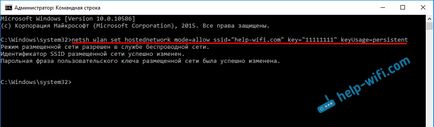
A következő csapat indítunk a hozzáférési pont. Ehhez az alábbi parancsot:
netsh wlan Start hostednetwork
Amennyiben a jelentés lesz „elhelyezés hálózati indított”:
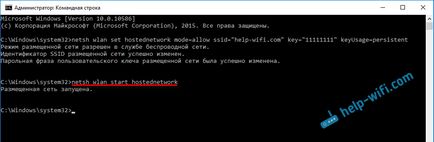
Ez azt jelenti, hogy a Wi-Fi hálózat sugárzott, és lehetséges, hogy csatlakoztassa a készüléket, a jelszó lett megadva az első csapatban.
Hozzáférési pont, elkezdtük a Wi-Fi hálózat már lehet csatlakozni. De az internet eszközök a munkát nem. Meg kell a tulajdonságok az internetkapcsolat megosztására. Mit fogunk most csinálni.
Nyissa meg a megosztott Internet hozzáférés Wi-Fi hotspotok
Menj a „Hálózati és megosztási központ” és menj a „Change adapter settings”.
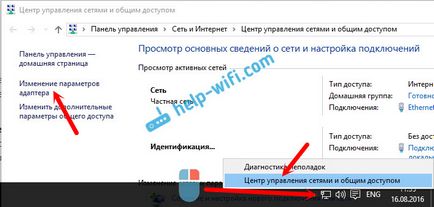
Most az a lényeg: nyissa ki az adapter tulajdonságait, hogy már csatlakozik az internethez. Nem kell „Ethernet” adapter, vagy a „Helyi kapcsolat”. Talán a kapcsolatot a internetszolgáltató neve. Kattintson a jobb egérgombbal, és válassza a „Tulajdonságok”.
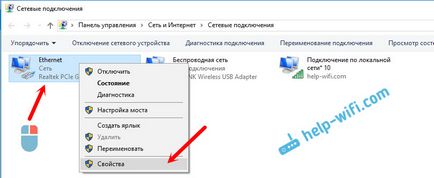
Menj a lap „Access”, hogy egy pipa jelenik meg: „Megengedem a hálózat más felhasználóinak, hogy ennek a számítógépnek az interneten.” És a listából, válassza ki a „Helyi kapcsolat *” (önnek ez lehet egy másik ábrát). Az OK gombot.
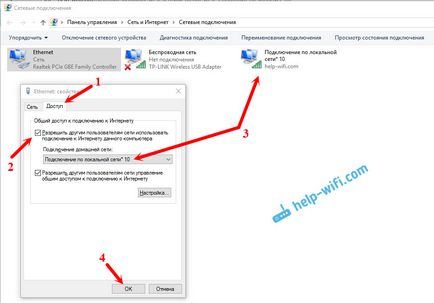
Ha nincs meg a lap „Access”, vagy nem tudja kiválasztani a szükséges kapcsolatot a listáról, majd látni a megoldást a cikk nem nyilvános hozzáférést biztosít az internethez Wi-Fi-vel.
Internet eszközök működnie kell. Ha nem működik, állítsa le a hálózat parancs netsh wlan megálló hostednetwork. és indítsa újra a parancsot netsh wlan indul hostednetwork.
A számítógép újraindítása után, akkor kell futtatni minden alkalommal, amikor egy hálózati parancs netsh wlan indul hostednetwork. Vagy, hogy az automatikus indítás a hozzáférési pont a Windows.
Népszerű a problémák megoldásában és a hibák
Egy nagyon Wi-Fi hálózat, akkor fennáll milyen név? Csak nem látom.
Elindítása után a hálózatot a tulajdonságok a Helyi kapcsolat próbálja ki az „Mások ...”, kattintson az OK gombra, majd térjen vissza a tulajdonságokat, és tesz egy pipa a listán a „Vezeték nélküli hálózati kapcsolat 2”.
Megtettem mindent, hogy a megfelelő terméket, minden gond nélkül minden fut, szerzett.
akkor miért van Vayvay megszakad, és nem csatlakoztatják, eltávolítottam a LAN kapcsolat (amelyben van 10), és azt akarta, hogy tegyen meg mindent az új, de a LAN kapcsolat nem jelenik meg most, amikor elindítja a parancssorból Hiba - „Nem lehet elindítani a házigazdája hálózaton. A csoport vagy erőforrás nem a megfelelő állapotban a kért művelet végrehajtásához. "
És miért törölte a LAN kapcsolat (számokat)? Ez nem kell.
Most nézzük meg a Device Manager. Próbáld ki, hogy egy virtuális adaptert. Az erről szóló információk megtalálhatók itt.