Fotók áthelyezése között füles dokumentumok photoshop
Az előző cikkben megnéztük, hogyan kell mozogni fotók egyik dokumentumból a másikba Photoshop elengedhetetlen készség rávetítését egyik képről a másikra. E három eljárások, amint ez az anyag alkalmas minden változata Photoshop, beleértve CS6.
Kezdve Photoshop CS4, az Adobe a fejlesztők tettek néhány elég nagy változás a felületen, beleértve a be füles dokumentum ablakok (Füles).
Klasszikus lebegő dokumentum ablakban használt létrejötte óta Photoshop`a Speciális fülre, példáját követve más termékek, mint az Adobe, iakih programok, mint az Illustrator, az InDesign, Dreamweaver, stb
De mégis, sok felhasználó tetszett az újdonság. Ebben a leírásban megmutatom, hogyan kell mozgatni a képeket a Photoshop dokumentum nyitott külön lapokon (a másik lapra az úgynevezett lapok, lapok, füles, stb.)
Hogyan válthat a kijelző dokumentumok megnyitása után ablakok és lapok között, hogy azt mondtuk az anyagban. azt el kell távolítani / fel egy négyzetet a beállítások ablakban:
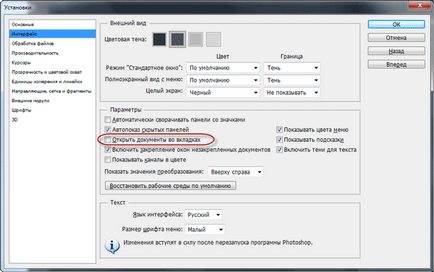
Tehát, kinyitom a Photoshop két fotó, és a program úgy van kialakítva, hogy a dokumentumok lapot nyitott, úgy mellesleg, az alapértelmezett beállítás.
Abban a pillanatban, látom, csak egy fénykép. Jelenítheti meg a többi, azt kell kattintani a lap másik dokumentum:
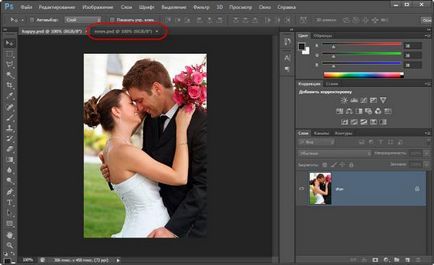
Ha a dokumentumok jelennek meg a lebegő ablak, ahol láthatjuk, mind a képet kijelző egyidejűleg mozgassa képek egyik dokumentumból a másikba történik egész egyszerűen többet itt. De hogyan kell csinálni, ha látsz csak egy kép? Kiderült, hogy nagyon egyszerű, de ha egyszer ösztönösen világos.
Nézzük meg a különböző módon kell csinálni.
Kezdeni, váltson át a képet, hogy szeretnénk mozogni. Az én például azt fogja mozgatni a esküvői pár fotó rózsa. Szóval kattintson a dokumentum nevére egy pár fület válassza mozog fotók. Ennek eredményeként, a működő ablaka Photoshop megjeleníti a képet pár:
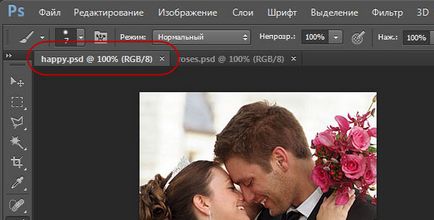
Most, hogy a szerszám „Move” (Mozgás eszköz):
És kattintson bármelyik fényképészet területén. Ezután tartsa lenyomva az egér gombját, és húzza a kurzort a nevét egy lapon más képeket. Ne engedje el a kulcsot!
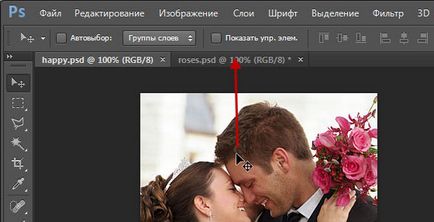
Amikor az egérrel a lap nevét a második fotó aktiválódik és megjelenik a fő ablakban a Photoshop, ez a kép. Bal húzza a kurzort a nevét a fotó is. Figyeljük meg, hogy a változás a kurzor:

És most is elengedi az egér bal gombjával. Photo Pár költözött a fényképet rózsa!
Megjegyzés. Ha azt szeretnénk, hogy mozogni képek mozgatása után elhelyezett pontosan a közepén a központ a cél fotó, az akció előtt a mozgás, tartsa lenyomva a Shift billentyűt, és engedje meg, csak a cselekvés.
Itt, most írt a fotó jobb oldalán a cél:
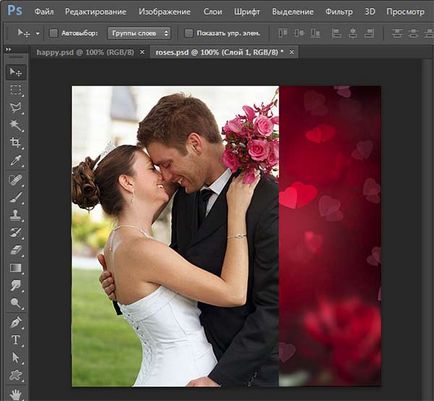
A Rétegek panelen, azt látjuk, hogy egy fénykép egy pár cél:
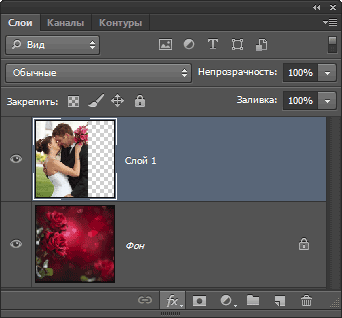
Alapértelmezésben dokumentumok lapok megjelenítési mód kiderül odovremenno csak egy kép (egy dokumentum). De van egy módja annak, hogy változtatni, és drag and drop fotók Dokumentumok közötti egyszerűbb és világosabb.
most úgy.
Tehát, alapértelmezés szerint egy füles dokumentum ablakban lehetővé teszi számunkra, hogy egy képet egy időben, de nem tudjuk megváltoztatni. Ehhez menj a fő menüpont Window -> gondoskodjon (Window -> gondoskodjon), akkor megjelenik egy menü, az egyszerűség kedvéért, adtam egy menüt az orosz és az angol a Photoshop:
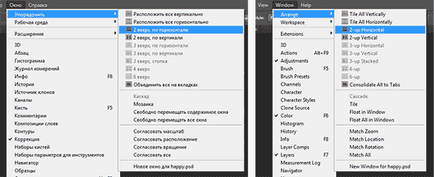
Ahogy látható, ez a menü elég sok pontot. De foglalkozik velük nem hagyja dolgozni. Nézzük kattintson az elem „2 felfelé, vízszintesen,” más néven „2-up Horozontal”.

Fotókat egy ilyen orientáció valami nem nagyon. Most próbálja variáns „2 függőlegesen felfelé”. Így sokkal jobb:

Rámutat a „3-ig”. Stb Nem aktív nyilvánvaló okokból - már felfedezték csak két kép.
E lehetőség szerint a kijelző, azt húzza a fényképet a másik a „Move” ugyanúgy, mintha a kép megnyitott külön ablakokban, többet mozgó képek között Photoshop ablakok írjuk be.
Tehát megnéztük két módon ötvözi a képeket, a megnyitott lapok a Photoshop.
Köszönöm előre, Dmitry.
QR-kód beállításához: