Excel 2018 kezdőknek képlet automatikus teljes, és táblázatok szerkesztése
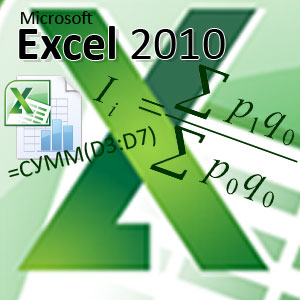
tartalomjegyzék
A fő előnye az, hogy a táblázatok adatai az egyes sejtek összekapcsolt matematikai képleteket. Azaz, ha az érték az egyik összekapcsolt sejtek és egyéb adatokat automatikusan újratervezi.
Ebben a részben fogunk foglalkozni, ami szintén részesülhet az ilyen lehetőségeket példája a már kialakult a költségvetési kiadások asztal, amelyhez meg kell tanulni, hogy egyszerű képlet. Ahogy nézzük Autofill sejtek és megtudhatja, hogyan lehet beszúrni egy táblázatot a további sorok és oszlopok, valamint integrálni a cellák.
Alapművelet
Amellett, hogy létre rendszeres táblázatok Excel lehet használni, hogy készítsen nekik aritmetikai műveletek, mint az összeadás, kivonás, szorzás és osztás.
Számítások elvégzésére minden cellája akkor létre kell hozni belül prosteyshuyuformulu. amely mindig kezdődik egyenlőségjel (=). Ahhoz, hogy adja meg a matematikai műveletek alkalmazott képlet a szokásos aritmetikai operátorok:
Például tegyük fel, hogy mi kell hozzá két szám - „12” és „7”. Vigyük a kurzort bármilyen sejtben, és a következő kifejezést írja: „= 12 + 7”. Ha beírta, nyomja meg az «Enter» és a számítás eredményét megjelenik a cellában - „19”.
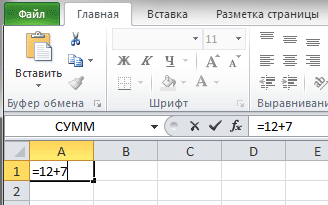
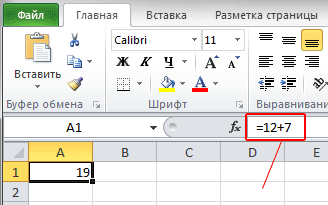
Ahhoz, hogy megtudja, mi valóban tartalmazza a sejt - a képlet, vagy egy szám - ki kell választanunk, és nézd meg a képlet bár - egy olyan területen található, közvetlenül felett ugyanazon oszlop nevét. A mi esetünkben ez csak azt mutatja, hogy a képlet imént bevezetni.
Ezután próbálja magát az alábbi mezőben, hogy megkapja a különbség ezek a számok, a termék és hányadosa.
Miután az összes művelet, figyeljen az eredménye a számot elosztjuk 12 7, ami kiderült, hogy nem az egész (1,714286), és tartalmaz egy csomó számjegy a tizedesvessző után. A legtöbb esetben ez a pontosság nincs szükség, és így a hosszú számokat csak rendetlenséget az asztalra.
Ennek javításához válassza ki a cellát a számát, ahol a módosítani kívánt számát tizedesjegy pontossággal, és a Kezdőlap lap Szám csoportjában kattintson csökkentése decimális. Minden gombnyomás eltávolít egy karaktert.
A bal oldalon a csapat csökkentése Tizedes egy gomb, amely végrehajtja az inverz művelet - megnöveli a tizedesjegy megjelenítéséhez pontosabb értékeket.
összeállítása képletek
Most térjünk vissza az asztalhoz, a költségvetési kiadások, amit létre az első része ennek a sorozatnak.
.png)
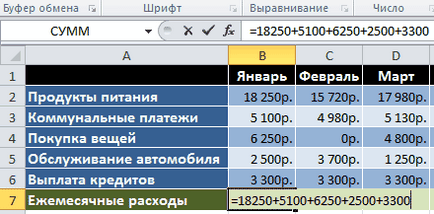
Ezt szem előtt tartva, változtassuk meg képlet kiszámításához a teljes havi költségeit.
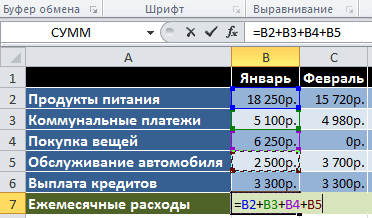
A B7 cellában írja az egyenlőségjel (=), és ... ahelyett, hogy kézzel vezetni értékét B2-es cellába, kattintson a bal egérgombbal. Ezután szaggatott keret jelenik meg szerte a kiválasztó sejtek, ami azt mutatja, hogy annak értéke esett a képlet. Most adja meg a „+” jel, és kattintson B3 cellában. Ezután ugyanezt a sejtek B4, B5 és B6, majd nyomja meg az Enter (Enter), majd lesz ugyanolyan értékű, mint az összege, amely az első esetben.
Most tegyük fel, hogy ez az összeg nem kell öt értéket, mint a példánkban, és egy-két száz. Mint tudod, a fenti eljárás létrehozunk egy képlet ebben az esetben nagyon kellemetlen. Ebben az esetben jobb, hogy egy speciális gomb „AutoSum”, amely lehetővé teszi, hogy kiszámítja az összeg a sejtek száma egy oszlop vagy sor. Az Excel, akkor úgy nem csak az összeg az oszlop, hanem a vonalak, ezért használja a kiszámítására, például összkiadásait élelmiszer hat hónapig.
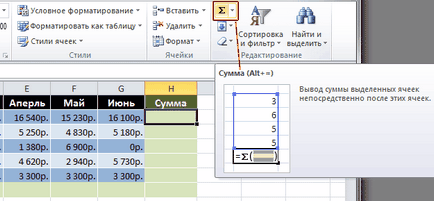
Helyezzük a kurzort az üres oldalán a ketrec a kívánt sort (ebben az esetben, H2). Ezután kattintson a lapon Összeg az szerkesztése csoportban. Most vissza az asztalhoz, és hogy mi történt.
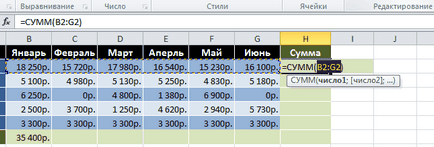
A kiválasztott helyszín jelenik formula cellatávolság kívánt értékeket összegezni. Ebben az esetben ismét volt egy pontozott kiválasztó keretben. Csak ebben az időben, úgy keretezi egynél több cellát, és az egész cellatartományt, amelynek összegét köteles számolni.
ENTER gomb megnyomása után, az eredmény jelenik meg a kijelölt cella, de ez az összeg nem lehetséges kulcs végén. Kattintson a nyílra, és megjelenít egy listát, amely tartalmazza a funkciók kiszámításának átlagértékek (átlag), a szám a bemeneti adatok (szám), a maximális (Max) és minimális (min) értékeket.
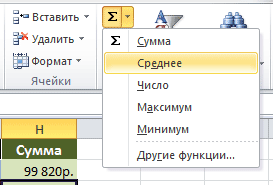
Automatikus kiegészítés
A számításhoz a fennmaradó összeg segítségével az egyik figyelemre méltó jellegzetessége az Excel program, amely az a képesség, hogy automatizálják a folyamatot a töltés a gyűjtött adatok sejtek.
Néha szükség van, hogy adja meg az Excel, mint az azonos típusú adatok meghatározott sorrendben, például a hét napjai, dátum vagy sorszámát sorokban. Ne feledje, az első részben a sorozat a táblázat fejlécében bevezettük a neve annak a hónapnak az egyes oszlopok külön-külön? Sőt, ez feltétlenül szükséges volt, hogy adja meg a teljes listát kézzel, mivel sok esetben az alkalmazás meg tudja csinálni az Ön számára.
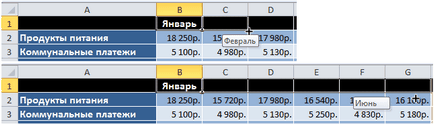
Persze, az Excel nem mindig igaz, „tudja”, hogyan kell kitölteni a szomszéd cellában, mivel a sorozat is igen változatos. Képzeljük el, hogy meg kell kitölteni a még sorban számértékek: 2, 4, 6, 8 és így tovább. Ha belépünk a „2” szám, és próbálja mozgatni a jelölőt a megfelelő autocomplete, kiderül, hogy a program, mint az alábbi, valamint más sejtekben beszúrni ismét a „2” értékre.
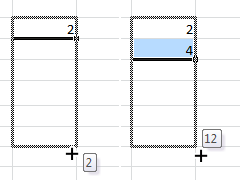
Így komplex szekvenciákat, használat előtt Automatikus kitöltés, akkor ki kell töltenie több sejtek, amelyek az Excel volt képes helyesen azonosítani a közös algoritmus kiszámításához az értéküket.
Most ezt a hasznos funkció a program az asztalunkhoz, nem számít, milyen képlet adja meg kézzel a fennmaradó sejteket. Először válassza ki a cellát tartalmazó összeget már talált (B7).
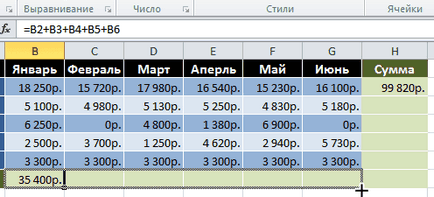
Ebben az esetben a jelölő jobbra mozgatjuk, mint a mi esetünkben, vagy lefelé, a sejt tele lesz emelkedő sorrendben, és balra, vagy akár - csökkenő sorrendben.
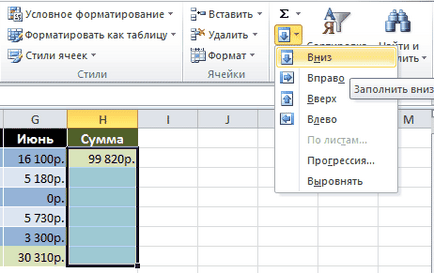
Jelölje ki a tartomány szeretné kitölteni, mivel a sejtek a már beírt adatokat. Ezután a Kezdőlap lap Szerkesztés csoportjában kattintson Fill gombra, és válassza ki az irányt a tölteléket.
Ezenkívül a sorok, oszlopok, és összekapcsolja a sejteket
Ahhoz, hogy több gyakorlat előkészítésében képletek, nézzük bővítjük asztal és egyúttal tanulni néhány alapvető formázási műveletek. Például, add, hogy a kiadási oldalon, a bevétel-, majd kiszámítja a potenciális költségmegtakarítás.
Tegyük fel, hogy a bevételi oldalon az asztal lesz található a tetején a kiadásokat. Ehhez be kell helyeznie néhány további vonalak. Mint mindig, ez lehet tenni két módja van: a parancsok a szalag, illetve a helyi menüben, amely gyorsabb és egyszerűbb.
Kattintson bármelyik cella a második sorban, a jobb egérgombbal, és válassza a Beillesztés menüpontot .... majd az ablakban - Sor hozzáadása.

Behelyezése után a vonal fizetni a figyelmet arra, hogy alapértelmezés szerint be van helyezve az aktuális sor és egy méret (háttér színe a sejtek, állítsa be a méretet, a szöveg színe, és így tovább. D.) fölött helyezkedik el a sorozatban.
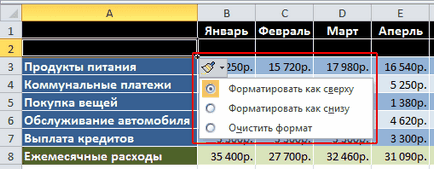
Ha meg akarjuk változtatni a formázását kiválasztott alapértelmezett, azonnal behelyezése után kattintson az Options ,. amely automatikusan jelenik meg a jobb alsó sarokban a kiválasztott cella és válasszon egy lehetőséget.
Hasonlóképpen, az eljárás lehet illeszteni a táblázat oszlopait, hogy kerül a bal oldalon a kiválasztott cella és a kiválasztott.
By the way, ha a végén a sor vagy oszlop után voltak rossz helyen, akkor könnyen el lehet távolítani. Kattintson a jobb gombbal bármelyik cella tartozó törölt objektum és a menüből válassza ki a Törlés. A végén adja, hogy mit szeretne törölni: a sor, oszlop, vagy egyes sejtek.
A szalagon hozzá műveletek használhatja a Beillesztés gombra. található a sejteket csoport a Kezdőlap fülön. és eltávolítására a parancs az azonos csoportba.
A mi esetünkben, meg kell beszúrni öt új sort a táblázat tetején közvetlenül a fejléc után. Ehhez, akkor ismételjük meg a műveletet, hozzátéve egy párszor, és akkor végre egyszer a gombbal «F4», amely követi a legújabb működését.
Ennek eredményeként behelyezése után öt vízszintes sorokban a felső része a táblázatban, akkor adja meg a következő formában:
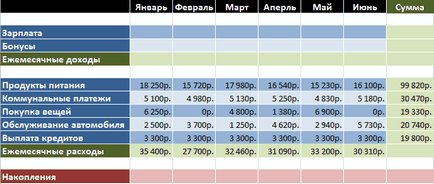
Fehér formázatlan sort a táblázatban, akkor marad a célból, hogy azt külön a bevételek, a kiadások és az utolsó része egymással írásban megfelelő pontja őket. Ám mielőtt ezt megtenné, akkor meg fogja vizsgálni egy újabb művelet Excel - Cellák egyesítése.
Ha cellákat egyesíteni, tárolt adatok csak a bal felső, az adatok az összes többi egyesített cellák eltávolításra kerül. Ne feledd, hogy jobb, ha előbb a szakszervezet, és csak ezután adja meg az információkat.
Térjünk vissza az asztalunkhoz. Annak érdekében, hogy írjon címoldalára fehér vonalak, meg kell csak egy cella, míg jelenleg áll nyolc. Nézzük kijavítani. Válassza mind a nyolc, a második sorban a táblázat celláit és a Kezdőlap lap Igazítás csoportjában kattintson a Csatlakozás gombra, és tegye a központban.
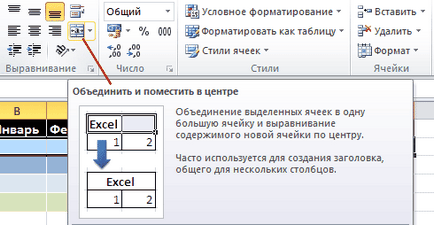
A parancs után, minden a kijelölt cellák egymás egyesíti egy nagy sejt.
Továbbá az egyesület a nyíl, amikor tolt, ez okoz egy menü parancs segítségével: cellákat egyesíteni anélkül központi összehangolása, összeolvad az egész sejtcsoport vízszintesen és függőlegesen, valamint megszünteti az unió.
Hozzáadása után a fejléc, valamint töltősorok: fizetések, prémiumok és a havi kereset, a táblázat a következőképpen néz ki:
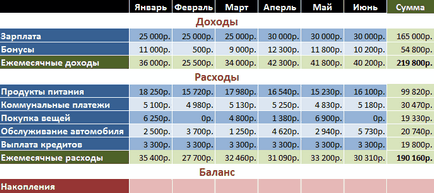
következtetés
Összefoglalva, nézzük számítani az utolsó sorban a mi asztal, kihasználva a megszerzett tudás ebben a cikkben, amely kiszámítja sejt értékek szerint történik az alábbi képlet. Az első hónapban, a mérleg lesz áll a szokásos különbség a jövedelem a havi és az összes kiadás benne. De a második hónapban már ez a különbség Priplyusuem egyenlege először, mert mi kiszámításához van megtakarítás. Számítások a következő hónapokban kerül végzi ugyanazt a rendszert - az aktuális havi egyenlege lesz hozzá megtakarítást az előző időszakban.
Hogy kitöltse a maradék sejteket a D14 a G14 vonatkozik a lehetőséget az automatikus feltöltés, mint ahogy tettük összegek esetében.
És itt van a döntő asztalon végzett számítások:
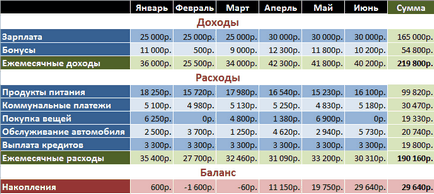
Most, ha azt szeretné, hogy már saját képes lesz tartani annak tartalmát behelyezésével további kiadás vagy bevétel (vonal), és egy új, havonta (oszlopok).
A következő cikkben fogunk beszélni részletesebben a funkciók, amelyek foglalkoznak a koncepció relatív és abszolút hivatkozás, biztos, hogy tanuljunk néhány hasznos táblázatos szerkesztést elemeket, és így tovább.