Ahogy terjesztésére wifi hozzáférési ponton keresztül egy laptop a Windows 7
Mi az a virtuális Wi-Fi?

Ahhoz, hogy ezt a korlátozást a hardver fejlesztő használja virtualizációs technológia, amely lehetővé teszi, hogy több virtuális alapján egy fizikai eszköz. És minden egyes virtuális adapter csatlakoztatható a különböző hálózatok és konfigurálható a maga módján.
A Microsoft WiFi virtualizációs technológia és az úgynevezett - «Virtual WiFi» Az ügyfél a Windows operációs rendszerek bevezetésre került csak a megjelenése „Seven”. A korábbi verziók a harmadik féltől származó szoftvert kellett használni, hogy hozzon létre egy hozzáférési pontot.
Miért van szükség egy számítógépes hozzáférési pontot?
Ma sok eszköz támogatja a vezeték nélküli technológia. Azáltal, hogy egy virtuális hozzáférési pont, akkor nincs kábel segítségével csatlakoztassa a laptop a nyomtatóhoz, TV, számítógép, mobil kütyü és így tovább. D. kombinálása mindezen eszközöket a személyes vagy otthoni hálózaton.
Amellett, hogy egyesíti a virtuális hozzáférési pont terjeszteni interneten az összes csatlakoztatott eszközt. Ehhez bármilyen kényelmes módon (egy 3G-modem kábel, WiFi vagy WiMax) kapcsolódni a laptop, hogy a „World Wide Web” és a kapcsolat beállításait, hogy más eszközök használni. Hogy ez megtörtént, úgy véljük, az alábbiakban.
Szintén a laptop, a hozzáférési pont lehet működtetni, mint egy erősítő (repeater) WiFi jel, ha annak forrása messze van.
Hozzon létre egy hotspot egy laptop a Windows 7
Ahogy már mondtam, hogy hozzon létre egy hozzáférési pont a Windows 7 elegendő kapacitása az operációs rendszer. Fogjuk használni ezt a segédprogramot a hálózati beállításokat Netsh.
Feltétel futtatni virtuális hálózati
- Rátérve WiFi technológia megnyomásával egy külön gomb a notebook vagy ezek kombinációi Fn + gombot az [F2-F12]. Különböző laptop modellek az aktivációs kulcsot saját WiFi. Meg tudja határozni a miniatűr az antenna.
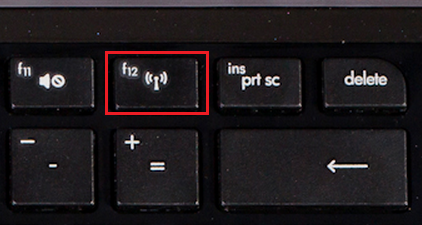
- Telepítése vezeték nélküli illesztőprogramokat laptop (vezeték nélküli) adapter. Az illesztőprogram letölthető a honlapról vagy a laptop gyártó, hogy megtalálják a lemezt, hogy jött a számítógép vásárlást. Driver telepítése után újra kell indítani a számítógépet.
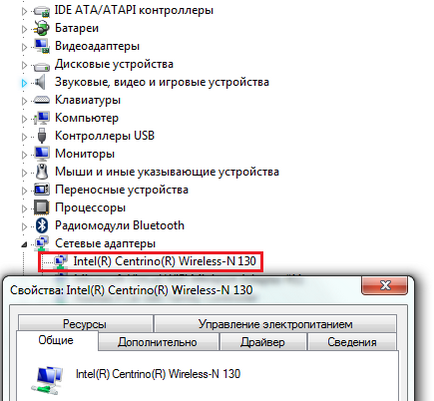
- A laptop kell bármely verzióját futtató Windows 7, továbbá a kiindulási virtuális hozzáférési pontot adhat az internet más eszközökkel.
Az eljárás egy virtuális WiFi
Egyetlen hozzáférési pontot, akkor elkezdi használni a parancssorban (netsh segédprogram nincs GUI), de ha szükség van rá minden alkalommal - ez a módszer azonban kényelmetlen. Egy ilyen esetben, akkor létrehozhat egy batch fájlt, mentse el egy kényelmes helyen, és fuss, ha szükséges. Pont szerzett - konzol és a batch fájlt kell futtatni rendszergazdaként. Tehát ...
Nyisson meg egy parancssort, és írja be az első parancsot: netsh wlan set hostednetwork mode = teszi ssid = »moya_virtualnaya_set» key = »moy_parol» keyUsage = perzisztens

Paraméter SSID - ez egy nevet a hozzáférési pont és a kulcs - a jelmondatot. A többi meg kell hagyni az alapértelmezett.
Végrehajtása után a Windows elindítja virtuális hálózati adaptert, hogy megjelenik a Device Manager:
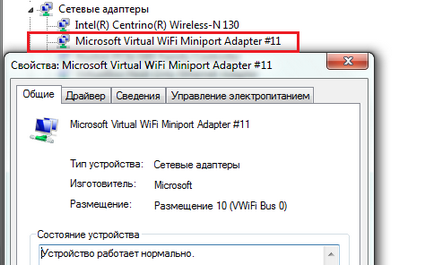
Ő is megjelenik a „Hálózati kapcsolatok” mappában:
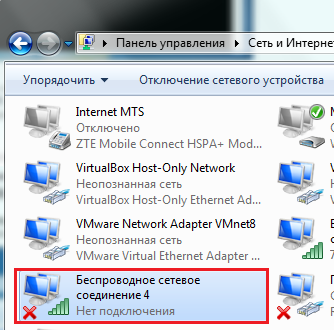
Ahhoz, hogy belépjen ebbe a mappába a Windows 7, nyissa meg a Vezérlőpult „Hálózati központ ...”, majd az átmeneti területén a bal oldalon az ablak, kattintson a „Change adapter settings”.
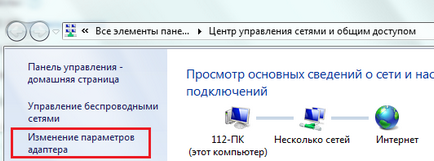
Aztán végre egy parancsot a konzolba: netsh wlan indul hostednetwork
Abban az esetben a Windows siker otraportuet, hogy otthont a hálózat indításakor. Elhelyezni hálózat - ez a virtuális hozzáférési pontot.
Most, a Hálózati kapcsolatok új laptop vezeték nélküli kapcsolat aktív:
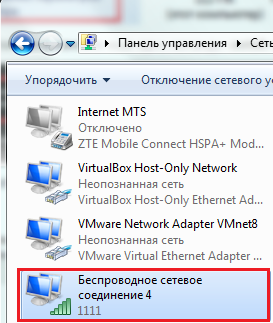
De az internet-hozzáférést, kiderül, hogy nincs:
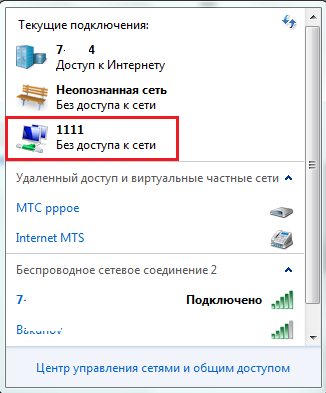
Hogyan lehet, hogy úgy tűnik, azt a későbbiekben kifejtem, de most a jövőben ezzel a virtuális adaptert kell másolni egy szöveges fájlt, és mentse el a kiterjesztés .bat.
Futtassa a fájlt, mint már említettük, meg kell egy rendszergazda.
Hogyan terjeszthető az interneten keresztül egy virtuális hozzáférési pont
Itt az ideje, hogy bekapcsolja a laptop által létrehozott hozzáférési pont az Internet Gateway - Olyan eszköz, amely átmegy a forgalom a helyi hálózaton a globális és fordítva.
További intézkedéseket jelenti, hogy a laptop csatlakozik az internethez. Ahhoz nem kell beállítani a felbontást minden egyes alkalommal, kívánatos, hogy a kapcsolat tartós volt.
- Adja meg a Hálózati kapcsolatok mappában kattintson jobb gombbal a kapcsolatot az interneten, és nyissa tulajdonságait.
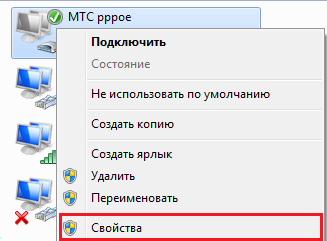
- Bontsa ki a „Access” fülre, és tegyen egy pipát ellen tétel „Lehetővé teszi más felhasználóinak, hogy ennek a számítógépnek az interneten.” A hálózatok listájáról, válassza ki azt, amelyik már korábban megállapított. Ebben a példában a "Wireless Network connection 4".
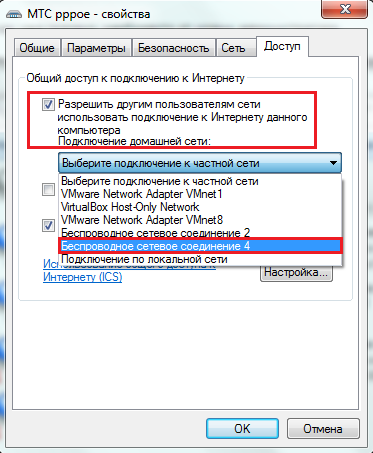
- A beállítás mentéséhez. Miután újra kapcsolatba kezdeni elosztása az interneten minden eszköz csatlakoztatva a hozzáférési pontot.
Internet kapcsolat más eszközöket a hálózaton
Most beszéljünk a legfontosabb dolog -, hogy más eszközöket egy virtuális hozzáférési pont az internet eléréséhez. Például, ha van egy másik laptop Windows 7, amely sürgősen szükség van a globális hálózat. Szabhatja meg sokkal könnyebb lesz, mert a hozzáférési pont már fut, és így látható a Vezeték nélküli hálózatok listán.
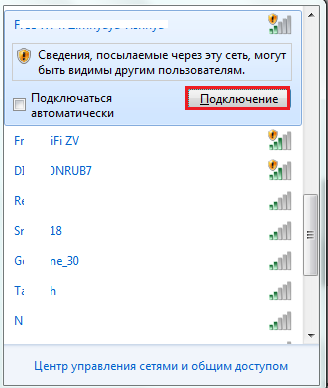
- A következő ablakban adja meg a biztonsági kulcs - a jelmondatot létrehozásakor megadott hozzáférési pontot, majd az OK gombra.
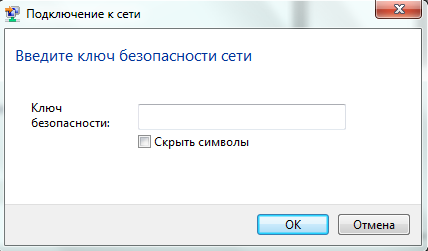
A beállítások módosításához az ezzel kapcsolatban, nyissa meg a helyi menüt, és válassza ki a „Status”.
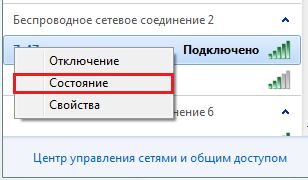
Kattintson a „Properties” az új ablakot.
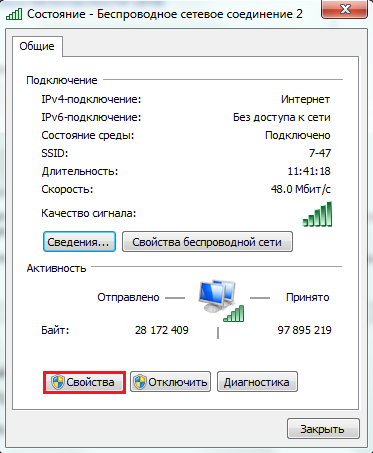
Tovább a listán a hálózati elemek, válassza az „Internet Protocol Version 4”, és ismét kattintson a „Properties”.
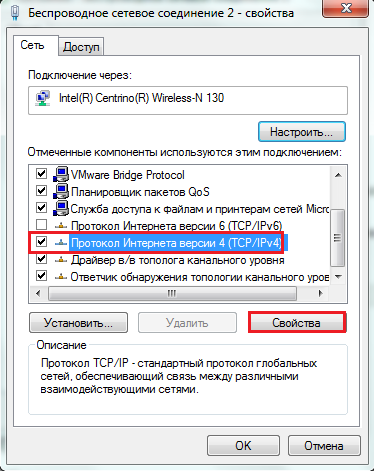
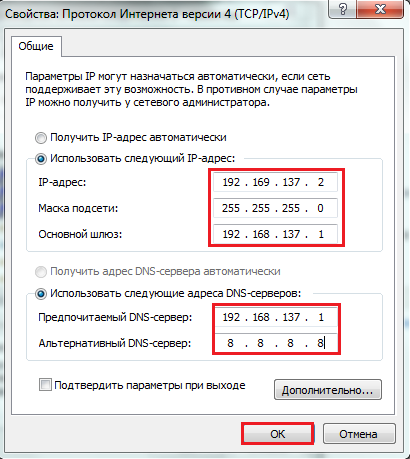
Ebben a beállításban a vezeték nélküli hálózat lehet teljesnek tekinteni. Mint látható, semmi bonyolult.