A laptop mint egy hozzáférési pont Wi-Fi - teljes telepítési útmutatót is az adapter
Ezt a problémát meg lehet oldani, csak egy laptop beépített Wi-Fi adapter.
Mint ismeretes, a munka eszközök Wi-Fi hálózatok is végbemehet két módja van:
- Ad-Hoc mód (pont-pont) - ebben az esetben az ügyfelek végre közvetlen interakció, közvetítők nélkül.
- Infrastruktúra módban (kliens-szerver) - ebben az esetben a kölcsönhatás a fogadó hálózat bántalmazásformáktól közvetítőn keresztül - egy hozzáférési pontot.
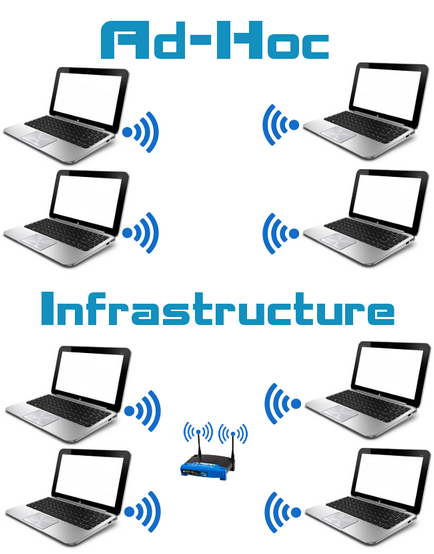
Elméletileg egyidejű működése Wi-Fi adapter a két mód nem lehet pontosan ugyanaz, mint az egyidejű működését több operációs rendszer egy állomáson.
Azonban egy korábbi cikkben már úgy egy hasonló kérdés döntés segítségével virtualizáció.
Ugyanezt a megközelítést kihasználták a Microsoft. ami egyfajta réteget, elvonatkoztat a vezeték nélküli adapter.
Ez a funkció, amely a nevét a virtuális Wi-Fi, mint ahogy az a virtualizáció operációs rendszerek. Ez lehetővé teszi, hogy hozzon létre, és a munka több virtuális Wi-Fi adapterek, erőforrások szempontjából csak egy fizikai eszköz.
A jellemzője a virtuális hozzáférési pont (Virtual AP) az a képesség, hogy a munka a két pontot a kliens-szerver mód és pont-pont egyszerre.
Tipp Amellett, hogy felgyorsuljon a helyi hálózaton, a laptop is lehet használni, mint egy vezeték nélküli jel ismétlő helyezve határán megbízható vételt.
A laptop mint egy hozzáférési pont Wi-Fi a Windows 7,8
Létrehozása virtuális AP a laptop ugyanaz az operációs rendszerek MS Winodws 7. és 8., mivel minden beállítás kerül végrehajtásra a parancssorból. Kezdés létrehozása és konfigurálása virtuális AP.
1. „Start” menü, almenü „Minden program”, a „Tartozékok” pont „Command Prompt” kattintson a jobb egérgombbal (RMB), és hajtsa végre a „Futtatás rendszergazdaként”.
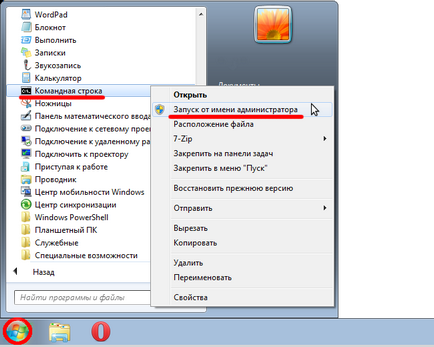
2. A parancssorba írja be a parancsot (akkor is másolni), majd nyomja meg az Entert I:
netsh wlan set hostednetwork mode = teszi ssid = »new.geek-nose.com» key = »jelszó» keyUsage = perzisztens
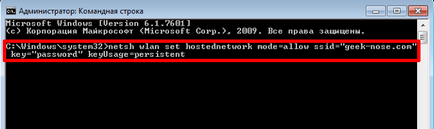
- new.geek-nose.com - ez az SSID (név) a vezeték nélküli hálózathoz. Meg tudnád nevezni a hálózat bármely kényelmes nevet latin betűkkel és számokkal;
- jelszó - jelszót, hogy belépjen a vezeték nélküli hálózathoz. Felhívjuk figyelmét, hogy alapul a biztonsági beállításokat, a jelszót kell soctoyat betűk és számok, és annak minimális hossza legyen 8 karakter;
- keyUsage = persisten t - ez a beállítás tárolja a jelszavát, az változó «gombot» és az újraindítás után, és aktiválja a létrehozott hozzáférési pont nincs szükség, hogy adja meg újra.
Ha azt tervezi, hogy változtassa meg a jelszót minden egyes alkalommal, ugorja át ezt a lehetőséget.
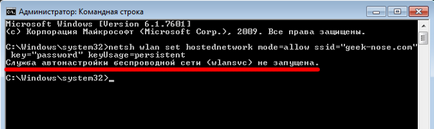
Abban az esetben, hiba „Service vezeték nélküli hálózat automatikus hangolás nem fut” kell érvényesíteni a megadott szolgáltatást. Használja a billentyűkombinációt Win + R, írd parancs «services.msc» idézőjelek nélkül.
A szolgáltatások listájában, keresse meg a vonal „Service automatikus hangolást WLAN”, ha az „Állapot” Semmi, akkor a szolgáltatás nem fut. A program futtatásához nyomja meg az RMB a termék „Service automatikus hangolás WLAN» és válassza a »Run«.
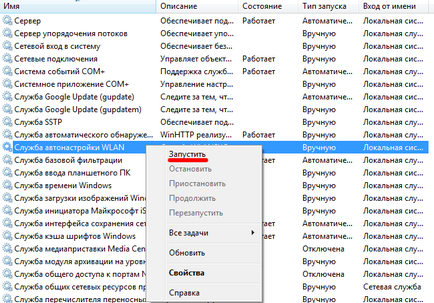
A szolgáltatás automatikusan elindul a bekapcsolás után notebook, nyomja meg az RMB a termék „Service auto-tuning WLAN» válassza a »Tulajdonságok«, majd az »Indítás típusa« válassza ki az »Automatic«.
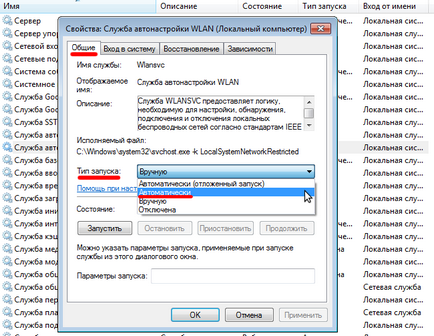
Az állapot az „Állapot” megváltozott „munka”.

Miután a manipulációkat vissza a parancssorba, újra végrehajtja a parancsot létre vezeték nélküli hálózatot.
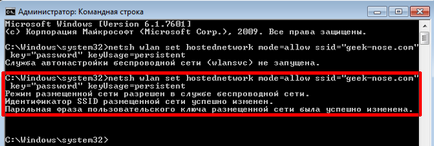
3. Hálózati hoztunk létre, most kell futtatni virtuális AP:
netsh wlan Start hostednetwork
Meg kell jegyezni, hogy a dob virtuális AP szüksége lesz minden alkalommal, amikor bekapcsolja a számítógépet (beleértve újraindítás), és kilépés után a készenléti vagy alvás.
4. megjelenítéséhez Virtual AP beállításait, a következő irányelveket (parancsok) parancsot:
netsh wlan show hostednetwork beállítás = biztonság
netsh wlan show beállítások
Az elsőn a biztonsági beállításokat, és a többi általános paraméterek beállítása vezeték nélküli hálózathoz:
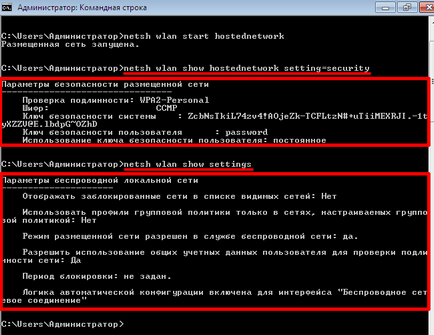
Elindítása után a virtuális AP, aktiválja a beépített DHCP szerver. Ahhoz, hogy a kliens eszközök lehetett látogatni Internet forrásokat kell menni a menübe a „Hálózati kapcsolatok” RMB kattintson a adaptert, amin keresztül csatlakozik az Internet hálózat.
Példánkban ez a vezeték nélküli adapter, menj a lap „Access”, és tegye a 2 zászlók a megfelelő mezőket:
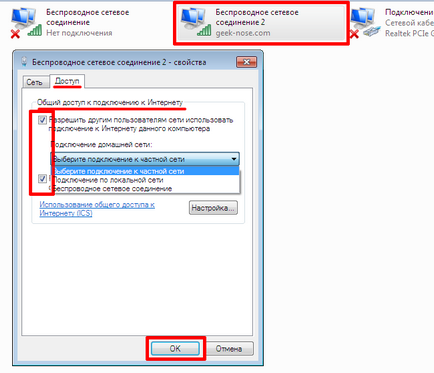
Ha le szeretné tiltani a parancsot:
netsh wlan megálló hostednetwork
Ha ki akarja kapcsolni a hozzáférési ponton írja:
netsh wlan set hostednetwork mode = tiltása
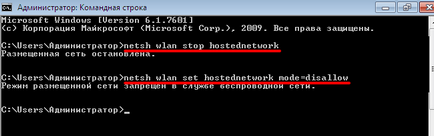
Használata virtuális AP által szervezett beépített Windows számos korlátai: a létrehozása egy virtuális adapter, mely csak akkor működik, a hozzáférési pont módot.
A legtöbb vezeték nélküli kliens eszközök a hálózaton futó - 100.
Létrehozása Virtual AP-n keresztül harmadik féltől származó programok
Azoknak, akik nem akarnak, hogy virtuális AP-n keresztül a parancssor, van egy csomó programot irha, amely, hála a grafikus felhasználói felület leegyszerűsíti a telepítést virtuális AP.
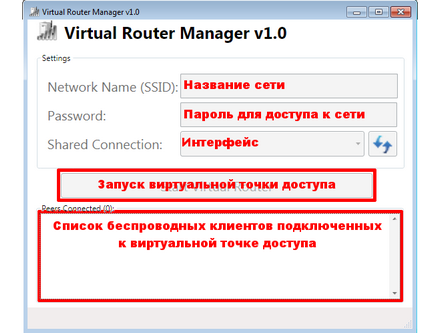
Ezzel szemben a hozzáférési pont létrehozva a parancssorból, a hozzáférési pont létrehozása a segédprogram nem igényel aktiválást követően a számítógép bekapcsolása, és a beállítás egészen triviális.
Például, ha a Virtual Router Manager ingyenes alkalmazások telepítését a vezeték nélküli hálózat kevesebb mint 1 perc.
Elég, ha pont az SSID mezőben - a név a vezeték nélküli hálózat, jelszó - a jelszót a kapcsolat, közös kapcsolat - alapú felület, amely jön létre virtuális AP, majd nyomja meg a «Start Virtual Router».
Hogyan lehet a laptop wi-fi hozzáférési pont
A laptop mint egy hozzáférési pont Wi-Fi - teljes telepítési útmutatót is az adapter
Köszönöm, nagyon sokat segített
Ezek az intézkedések nem segítenek. Forgalmaz laptop wifi, de nincs podklyucheniya.Kak leírt „megy menü” Hálózati kapcsolatok „RMB kattintson a adaptert, amin keresztül csatlakozik az Internet hálózat. Ebben a példában a vezeték nélküli adapter, menj a lap” Access „, és tegye a 2 zászlók, a saját területén "
Is fellépett ezen intézkedések. Aki nem dolgozik vezeték 2. Mit tehetünk? Minden módszer kipróbált és programok, valamint a vonalon keresztül a kapcsolatot.
Nem tesz egy kullancs van! az szükséges, hogy ha a kábel szállít az első csupán. és adja meg a csatlakoztatott otthoni hálózat: valami, ami szétosztja. (Wireless. 2). Valahogy így tetszik ..
Afiget-minden olyan egyszerű - Letöltöttem a virtuális router menedzser v1.0 és a számítógép a neten forgalmaz vayfay! Köszönöm a segítséget
Amikor anyagok használatával az oldalról kell adnia egy hivatkozást az első bekezdésben az eredeti cikket oldal elrendezését jelezve geek-nose.com oldalon
Regisztráció Új fiók
Még senki sem nálunk profilja? bejegyzés