4 módja, hogy kapcsolja be a laptop egy wi-fi pont (win 7)
Tehát, kedves olvasók az online magazin, ebben a cikkben fogjuk megosztani a négy egyszerű és gyors módja annak, hogy „megosztani” Internet kapcsolat laptop Wi-Fi. Más szóval, mi könnyen forgatható a számítógép alapú Windows 7, Wi-Fi hozzáférési pont.
Hogyan működik ez?
Bármely Wi-Fi hálózatot lehet használni az Internet jelátviteli vezeték protokoll Wi-Fi. Ahhoz, hogy ezt a feladatot igényel virtuális hidat vagy a router, amely összeköti a hálózati eszközöket. 7 Windows operációs rendszer tartalmazza a beépített funkciókat elérni egy vezetékes internet-kapcsolat révén eszközök vezeték nélküli kapcsolaton keresztül protokollt. Azonban most van egy szoftver, amely lehetővé teszi, hogy a szó szoros értelmében egy kattintással, hogy hozzanak létre egy valódi Wi-Fi pont a saját számítógépén. Ebben a cikkben kínálunk számos módon, de a választás az Öné!

Wi-Fi hozzáférési pont szabványos Windows 7 módon
A legkézenfekvőbb módja viszont a laptop egy WiFi pontot - az, hogy az általános funkciója létre egy új WiFi kapcsolat két számítógép, amely lehetővé teszi, hogy nyissa helyi fájlok elérését és az Internet kapcsolat minden Wi-Fi kapcsolat számítógépek és eszközök.
Menj a Hálózati és megosztási központ. kattintson a hálózat ikonra a tálcán a jobb alsó, és válassza ki a megfelelő opciót:
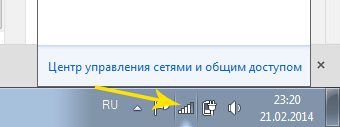
Következő a megnyíló ablakban válassza ki a „Új kapcsolat vagy hálózat”, a továbbiakban - a „Wireless Network Configuration számítógépről a”:
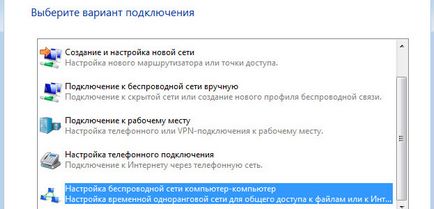
Ezután kattintson és konfigurálja új hálózati kapcsolatot. Adja meg a hálózat nevét (akkor jelenik meg, ha keresi a Wi-Fi hozzáférési pont), a biztonság típusát, és a jelszót.
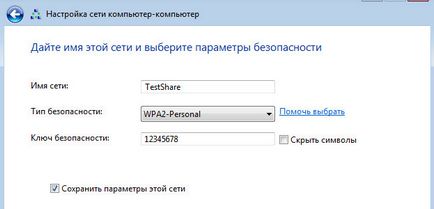
Kattintson a Tovább gombra, és a hozzáférési pont úgy van beállítva. Is, akkor lehet, hogy lehetővé teszi a hozzáférést az internetes kapcsolat a számítógép a hálózaton. Ehhez menj a Hálózati és megosztási központ, majd a bal oldali menüben a „Change adapter settings”, és hívja a vezeték nélküli hálózati kapcsolat tulajdonságait. Az „Access” fülre, jelölje ki a „Megengedem a hálózat más felhasználóinak, hogy ennek a számítógépnek az Internet”:
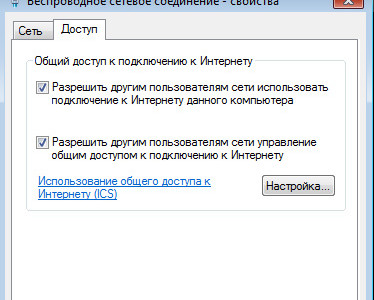
Tekintettel a könnyű testreszabási és gyors bekapcsolását / kikapcsolását ez a módszer a legalkalmasabb az ideiglenes és gyors kapcsolatot a különböző eszközöket.
Beállítása Wi-Fi hotspot a Windows Parancssor
Ha ismeri a Windows parancssorba, akkor azt hiszem, hogy könnyű lesz, hogy hozzon létre egy Wi-Fi kapcsolat segítségével két egyszerű konzol parancsokat.
Először is, azt szeretnénk, hogy elindít egy parancssor rendszergazdaként. Ehhez menjen a Start és írja be a «cmd» Search. A keresési eredmények között kattintson a jobb cmd ikonra, és válassza ki a „Futtatás rendszergazdaként”:
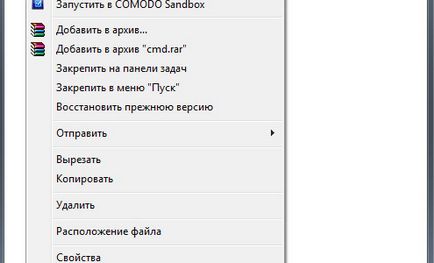
Ezután kell inicializálni egy új Wi-Fi hálózathoz. Ehhez írja be a következő parancsot:
netsh wlan set hostednetwork mode = teszi ssid = YourSSID gomb = Yourpassword keyusage = perzisztens
ahol YourSSID - Hálózati név és Yourpassword - jelszóval. Ezt követően, a következő csapat azt értjük, konfigurálja a hálózati:
netsh wlan Start hostednetwork
1) Inaktív hálózati adapter. Aktiválása Eszközkezelő lehet hálózati kapcsolatot, vagy
2) Nem hagyjuk Access Point mód. Fix a parancs «netsh wlan set hostednetwork mode = teszi», ami kell futtatni a parancssorból (nevében a rendszergazda), mielőtt elvégzi a parancsokat, hogy Ön regisztrált a screenshot.
Jó napot mindenkinek. Adminisztrátor, minden rendben van, a csapat regisztrált a notebook tartani .BAT hálózat mobilformátumot akkor látható, ha a jelszó megadása után az összes csatlakoztatott tökéletesen, a jelerősség kiváló, de az internet nem szállítja nifiga. Köszönöm a segítségét.
Próbálja tanácsot: „Is, akkor lehet, hogy lehetővé teszi a hozzáférést az internetes kapcsolat a számítógép a hálózaton. Ehhez menj a Hálózati és megosztási központ, majd a bal oldali menüben a „Change adapter settings”, és hívja a vezeték nélküli hálózati kapcsolat tulajdonságait. Az „Access” fülre, jelölje ki a „Megengedem a hálózat más felhasználóinak, hogy ennek a számítógépnek az Internet» »
Létrehozva egy virtuális vayf
CREATION> netsh wlan set hostednetwork ssid = hálózat nevét kulcs = hálózati kulcs
Kiindulási WIFI> netsh wlan Start hostednetwork
MEGÁLLÍTÓ WIFI> netsh wlan megálló hostednetwork
Regisztráció értéket hozzáadni az Indítás wifi: HKEY_CURRENT_USERSoftwareMicrosoftWindowsCurrentVersionRun>
hozzon létre egy string értéket bármilyen nevet, és adjunk hozzá egy .bat fájlt, benne
A START vayf kattint létrehozni 2 fájl
1. Nyissa notebook hozzá a netsh wlan Start hostednetwork,
például VKL.WIFI hívás, és mentse a méret .bat
2. Nyisson meg egy notebook hozzá a netsh wlan megálló hostednetwork,
például VYKL.WIFI hívás, és mentse a méret .bat
Microsoft Windows [Version 6.1.7601]
C: WindowsSystem32> netsh wlan set hostednetwork módban = lehetővé SSID = Nikita kulcs = 8765
házigazdája a hálózati szolgáltatás be van kapcsolva a szolgáltatás egy vezeték nélküli hálózathoz.
SSID hálózati azonosítót helyezte sikeresen megváltozott.
Jelmondatot a felhasználói kulcs házigazdája hálózat módosítása sikeresen megtörtént.
C: WindowsSystem32> netsh wlan Start hostednetwork
Nem sikerült elindítani a házigazdája hálózat.
Csatlakoztatott eszköz a rendszer nem működik.